Excel Dersleri Vl
Şimdi de
gelelim diğer verilere:
1-Toplam
öğrenci sayısı:
Tablomuzdaki toplam öğrenci sayısını bulmak için yazmamız gereken formül
“Ekle/İşlev
Yapıştır/Bağ-değ-dolu-say” komutlarının tıklanması ardından açılan pencerede
sonucu yazacağımız aralığa (Değer1) tıklayıp imleci konumlandıralım ardından,
mausumuzun sol kulakçığı ile verilerin yazıldığı alanın taranması ve “Tamam” ,
komutunun tıklanması.
Bunu aşağıda
resimde ki Excel tablosunda görelim ve inceleyelim. Yapılan işlem bize
listedeki toplam öğrenci sayısını verecektir. Aynı işlemi “Satır Say “ veya
“Bağ_Değ_Say” komutları ile de yapabilirdik ama o zaman da sadece satırları
sayacağından boş olan satırı da dolu kabul edecektir buda ortalamalarda hatalı
sonuçlara varmamıza neden olur.
Bize en
garantili sonucu verecek komut “Bağ_Değ_Dolu_Say” komutudur. Bu komutla işlem
alanındaki sadece var olan veriler sayılarak sonucu ilgili tabloya
yazılacaktır.
2-Başarılı
öğrenci sayısı: Başarılı öğrenci sayısını bulmak için burada yapacağımız
işlem:
“Ekle/İşlev
Yapıştır/Eğer say” komutları ardından açılan pencerede “Aralık” penceresine
aranılacak sütunun (J3:J7) tüm verileri mausumuzun sol kulakçığına bastırıp
taranıp girilecek, ölçüt penceresine ise bizim değer olarak alacağımız “Geçti”
komutunu giriyoruz. ”Tamam” komutu ardından başarılı öğrenci sayısı ortaya
çıkar.
Yalnız daha
önce de belirttiğimiz gibi ölçüt sözcüğünü aynen almalıyız en küçük bir
karakter farklılığı bizi yanlış sonuçlara götürecektir. Bunu hiçbir zaman
unutmamalıyız. Aşağıda anlatılan işlemin Excel de uygulanışını açıklamalarını
ve formülünü görüyoruz.
3-Başarısız
öğrenci sayısı: Yukarıdaki gibi “Ekle/İşlev /Eğer say” komutları ardından
açılan pencereye aranılacak sütunun (J3:J7) tüm verileri tarandıktan sonra
“Ölçüt” olarak “Kaldı” seçeneği giriyoruz, veri penceresine kalanların sayısı
otomatik olarak yazılacaktır. Tıpkı yukarıdaki Geçenler penceresinde olduğu
gibi. Yapılan işlemler aynı işlem sadece buradaki fark alınan ölçüt “Geçti”
yerine “Kaldı” sözcüğüdür.
4-En
yüksek not: Dosyamızdaki en yüksek notu bulmak için kullanacağımız komuttur.
Burada da
“Ekle/İşlev/Mak” komutu ardından alacağımız sonuçların bulunduğu “Yuvarla”
penceresini mausumuzla tarayıp sonucu En yüksek not” penceresine girmiş
olacağız. Aşağıda resimde bunun sonucunu ve formülünü görüyoruz.
5-En
düşük not: Dosyadaki en küçük sayısal değeri bulmak için kullanılır. Burada
da yapılacak işlem yukarıdaki işlemin aynısı fakat burada “Mak” yerine “Min”
komutu seçilecektir.
Önce sonucu
yazacağımız hücre belirlenecek ardından, “Ekle/İşlev/Min” komutunu tıklayalım.
Açılan pencereden en düşük not sayısını alacağımız sütundaki değerleri
mausumuzun sol kulakçığı ile tarayıp “Tamam” komutunu gireriz. En düşük not
ilgili hücreye otomatik olarak yazılır.
6-Sınıf
ortalaması: Burada da yapacağımız işlem daha önce anlattığımız gibi
“Ekle/İşlev/Ortalama” seçenekleri ardından, ortalaması alınacak notların
bulunduğu sütunu mausumuzla tararız. Tarama işlemi sonucunda, karşımıza sınıf
ortalaması çıkacaktır. Aşağıda yapılan işlemi, formülünü ve sonucunu görüyoruz.
7-Grafik:
Buraya kadar yaptıklarımızı daha anlaşılır bir dille ifade etmek için
grafikle anlatma işlemidir. Daha önce grafik yapımında anlattıklarımız burada
da aynen uygulanacaktır.
Önce
“Grafik” komutunu tıklayalım, ardından açılan pencereden “Veri alanı” olarak
öğrenci isimlerini mausumuzla tarayalım, ardından, noktalı virgül koyup,
ortalama sonuçlarını alalım, ileri komutu, Grafik İsmi bilgilerinin girilmesi
ardından grafiğimiz karşımıza çıkacaktır. Aşağıda bunun şeklini görüyoruz.
Bundan sonra
istersek grafik üzerine gidip mausumuzun sağ kulakçığı ile tıklar, açılan komut
penceresinden “Grafiği biçimlendir” komutunu seçer, istediğimiz gibi grafiği
renklendirir, biçimlendiririz.
Eğer
grafiğimizi silmek istiyorsak o vakitte grafiğin üzerine mausumuzla tıklayalım
ve grafiğimizi seçili hale getirelim. Ardından “Del” tuşuna basalım, Grafiğimiz
ekrandan silinir.
İkinci bir
örnek yapalım ve işlemleri biraz daha iyi anlamaya çalışalım.Bunun için
örneğimiz bir okulda çalışan ve haftada 76 saat derse giren öğretmenin aylık
ders ücretini hesaplayalım :
Yukarıdaki
şekli dikkatlice izleyip yapılan işlemleri ve açıklamaları anlamaya çalışalım
ve kendi dosyamızda uygulayalım.
Excel de
Kısa yol Tuşları...
CTRL = S
|
KAYDETME
|
|
ALT =
ENTER
|
BİR ALT
HÜCREYE GEÇER
|
|
CTRL = D
|
VERİLERİ
DOLDURMA
|
|
CTRL =
BOŞLUK
|
HÜCREYİ AŞŞAĞIYA
KARATIR
|
|
CTRL = X
|
KESİP
TAŞIMA
|
|
SHIFT
=BOŞLUK
|
HÜCREYİ
YANA KARATIR
|
|
CTRL = C
|
KOPYALAMA
|
|
CTRL
=SHIFT =BOŞLUK
|
BÜTÜN
SAYFAYI KARARTIR
|
|
CTRL = V
|
YAPIŞTIRMA
|
|
CTRL = K
|
KALIN YAZI
TİPİ
|
|
CTRL = O
|
DOSYA
BÖLÜMÜNÜ AÇMA
|
|
CTRL = T
|
YATAY YAZI
TİPİ
|
|
CTRL = F
|
VERİ
ARATMA
|
|
CTRL = A
|
ALTA ÇİZGİ
ÇEKER
|
|
CTRL = Z
|
KOPYAYI
GERİ ALMA
|
|
F1
|
YARDIM
ALMA
|
|
CTRL = F4
|
DOSYA
KAPAMA
|
|
F2
|
HÜCRE
DÜZENLEME
|
|
ALT = F4
|
PROGRAM
KAPAMA
|
|
SHIFT = F2
|
AÇIKLAMA
EKLEME
|
|
CTRL = ;
|
GÜNÜN
TARİHİ
|
|
SHIFT = F3
|
FÖRMÜL
EKLER
|
|
CTRL = :
|
SAAT
|
|
CTRL =R
|
SAĞA VERİ
DOLDURUR
|
|
=BUGÜN()
|
HERGÜN
DEĞİŞEN TARİHİ
|
|
CTRL = ALT
=K
|
KÖPRÜ
EKLER
|
|
CTRL = 1
|
HÜCRELERE
GİRME
|
|
CTRL = ALT
=DEL
|
SON
YAPILAN İŞLEMİ KAPAR
|
|
CTRL = P
|
YAZDIR
|
|
ALT = F8
|
MAKRO
İLETİŞİM KUTUSU
|
|
ALT = ESC
|
PENCERELER
ARASI GEÇİŞ
|
|
F11 SEÇİLİ
|
VERİYE
GRAFİK EKLER
|
|
ALT =TAB
|
AKTİF
PROGRAM LİSTESİNİ GETİRİR
|
|
SHIFT =F10
|
SEÇİLİ
DOSYAYA KISA YOL AÇAR
|
|
ALT =
BOŞLUK
|
PROGRAM
KAPAMA MENÜSÜNÜ AÇAR
|
|
CTRL = +
|
HÜC.SATIR
SÜTUN EKLER
|
|
CTRL = N
|
YENİ DOSYA
SAYFASI AÇAR
|
|
ALT
=PRINTSCREEN
|
EKRAN
RESMİ ALIR
|
|
CTRL = ESC
|
BAŞLAT
MENÜSÜNÜ AÇAR
|
|
ALT = F5
|
YENİ ALT
KLASÖR OLUŞTURUR
|
|
ALT
=AŞŞAĞI OK
|
VERİ
ALTINDA BİR LİSTE AÇAR
|
|
ALT = 208
°
|
EKLER
|
|
CTRL= G
|
GİT
İLETİŞİM KUTUSU
|
|
ALT = 182
|
 EKLER
|
|
CTRL=SHIFT=P
|
YAZI TİPİ
BOYUTU
|
|
ALT = 36
|
$ EKLER
|
|
CTRL=SHIFT=
|
F YAZI
TİPİ LİSTESİ
|
|
ALT =38
|
&
EKLER
|
|
CTRL=SHIFT=6
|
KENAR
ÇİZGİSİ VERİR
|
|
ALT = 40
|
( EKLER
|
|
CTRL=SHIFT=-
|
KENAR
ÇİZGİSİNİ KALDIRIR
|
|
ALT = 41
|
) EKLER
|
|
CTRL=SHIFT=
|
% YÜZDE
BİÇİMİNİ KULLANIR
|
|
ALT = 126
|
~ EKLER
|
|
CTRL=SHIFT=!
|
ONDALIK
İKİ BASAMAK KULLANIR
|
|
ESC
|
VERİ
GİRİŞİNİ KESER
|
|
F11
|
SEÇİLİ
ALNIN GRAFİĞİNİ YAPAR
|
|
HOME
|
FORMÜL
ÇUBUĞUNDA BAŞA GİDER
|
|
SHIFT=CTRL=9
|
SATIR
GÖSTERİR
|
|
END
|
FORMÜL
ÇUBUĞUNDASONA GİDER
|
|
CTRL=O
|
SÜTUN
GİZLER
|
|
CTRL=9
|
SATIR
GİZLER
|
|
SHIFT=CTRL=O
|
SÜTUN
GÖSTERİR
|
|
CTRL="
|
HIZLI
KOPYALAMA
|
|
MICROSOFT
EXCELDE SIK KULLANILAN BAZI FORMÜLLER
TOPLAMA
Belirtilen
hücreler içerisindeki sayıların toplamını bulur.
1)
=(A1+B1)
2)
=TOPLA(A1:C1)
3)
Fx (İŞLEV SİHİRBAZI)
4)
å (OTOMATİK TOPLAM)
ORTALAMA
Belirtilen
hücrelerdeki sayıların ortalamasını bulur.
1)
=(A1+B1+C1)/3
2)
=TOPLA(A1:C1)/3
3)
=ORTALAMA(A1:C1)
4)
Fx (İŞLEV SİHİRBAZI)
ÇARPMA
Belirtilen
hücrelerdeki sayıların çarpımını bulur.
1)
=(A1*B1)
2)
=ÇARPIM(A1;B1;C1)
3)
=ÇARPIM(A1:C1)
1)
FX (İŞLEV SİHİRBAZI)
NOT: Çarpım
büyük harflerle yazılmalıdır.
ÇIKARMA
Belirtilen
hücredeki sayıların çıkarma işlemini gerçekleştirir.
1)
=(A1-B1)
BÖLME
Belirtilen
hücrelerdeki sayıların bölünmesini sağlar.
1)
=(A1/B1)
EN BÜYÜK
SAYIYI BULMA
Hücreler
içindeki sayıların en büyük olanını bulur.
2)
=MAK(A1:D5)
3)
Fx İŞLEV SİHİRBAZI
EN KÜÇÜK
SAYIYI BULMA
Hücreler
içindeki sayıların en küçük olanını bulur.
1)
=MİN(A1:D5)
2)
Fx İŞLEV SİHİRBAZI
ETOPLA
Belirtilen
şartları sağlayan sayısal bilgi içeren hücrelerin içeriklerini toplar.
1)
TOPLA(A1:A11;”ALICI01”;F2:F11)
2)
Fx İşlev Sihirbazı
EĞERSAY
Bu fonksiyon
ile bir hücre eriminde belirtilecek bilgileri içeren veya belirlenen koşulu
sağlayan hücrelerin sayısını bulmaya yaramaktadır.
1)
=EĞERSAY(A2:A11;”ALICI01”)
2)
Fx İşlev Sihirbazı
KAREKÖK
Bir sayısal
değerin karekökünü bulmak amacıyla kullanılır.
1)
=KAREKÖK(A1)
2)
Fx İşlev Sihirbazı
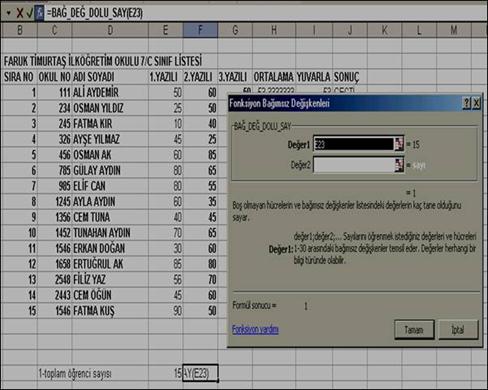
















Yorumlar
Yorum Gönder